什么是 Screen?
Screen 是一款强大的终端复用工具,允许用户在一个终端窗口中运行多个会话,并在这些会话之间自由切换。它特别适合在远程服务器上工作,因为即使网络连接中断,Screen 会话也会继续运行,确保你的工作不会丢失。
安装 Screen
在大多数 Linux 发行版中,Screen 可以通过包管理器轻松安装:
- Debian/Ubuntu:
sudo apt-get install screen- CentOS/RHEL:
sudo yum install screen- Fedora:
sudo dnf install screen基本使用方法
启动 Screen 会话
要启动一个新的 Screen 会话,只需在终端中输入:
screen这将创建一个新的会话并进入其中。你可以在这个会话中运行任何命令,就像在普通终端中一样。
分离会话
如果你想暂时离开当前会话,但希望它继续在后台运行,可以使用 Ctrl + A 然后按 D 来分离会话。这样,你可以随时重新连接到这个会话。
重新连接会话
要重新连接到之前分离的会话,可以使用以下命令:
screen -r如果有多个会话在运行,Screen 会列出所有会话的 ID。你可以通过指定会话 ID 来连接到特定的会话:
screen -r <session_id>创建命名会话
为了方便管理,你可以为 Screen 会话命名。启动一个新会话时,使用 -S 选项:
screen -S mysession这样,你可以通过名称来重新连接会话:
screen -r mysession高级功能
多窗口管理
Screen 允许你在一个会话中创建多个窗口。你可以使用以下命令来创建新窗口:
Ctrl + A, C要切换窗口,可以使用:
Ctrl + A, N # 切换到下一个窗口
Ctrl + A, P # 切换到上一个窗口会话共享
Screen 还支持会话共享,允许多个用户同时连接到同一个会话。这对于团队协作非常有用。要共享会话,可以使用以下命令:
screen -x <session_id>日志记录
你可以让 Screen 自动记录会话中的所有输出到一个文件中:
Ctrl + A, H日志文件默认保存在当前目录下,文件名为 screenlog.X,其中 X 是会话的编号。
常用快捷键
Ctrl + A, C:创建新窗口Ctrl + A, N:切换到下一个窗口Ctrl + A, P:切换到上一个窗口Ctrl + A, D:分离当前会话Ctrl + A, K:关闭当前窗口Ctrl + A, \:关闭所有窗口并退出 Screen
结语
Screen 是一款功能强大的工具,能够极大地提高你在终端中的工作效率。通过掌握这些基本和高级功能,你可以轻松管理多个会话,确保工作流程的连续性和高效性。希望这篇教程能帮助你更好地使用 Screen,享受更流畅的终端体验。
旅行者,愿你的每一次探索都充满智慧与收获。
已开启创作声明
作者已开启创作声明,代表内容为独立创作
允许规范转载
可对作品内容进行复制和转载,但需注明作品作者、出处
禁止转载或摘编
不得对作品内容进行复制和转载





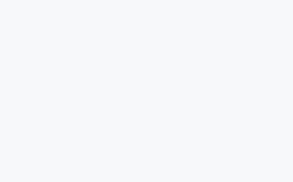






















































































































































































































这个算是远程操作和终端的结合体?
适用于那种需要挂后台的。终端页面一关程序就停了的